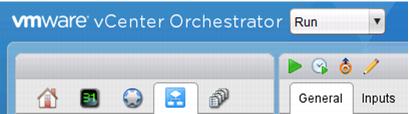1.3.1 vCenter Orchestrator Client
With the vCenter Orchestrator client application, you can start workflows manually or automatically by setting a schedule or task. Workflow developers and testers usually start a workflow from the client.
To execute a workflow manually from the client while in Run or Design mode, select the workflow to run, and use one of the following methods:

Right-click the desired workflow
, and select Start workflow.

From the toolbar, click the Start workflow icon (green triangle).

Use a
keyboard shortcut, Ctrl+R
on Windows or
Cmd+R on Mac OS X.
Similarly, to schedule a workflow from the vCenter Orchestrator client, select the workflow, and use one of the following methods:

Right-click
the desired workflow, and select Schedule workflow.

From the toolbar, click the Schedule workflow icon (clock).

Use a
keyboard shortcut
, Ctrl+S
on Windows or Cmd+S on Mac OS
X.
 Use the Scheduler tab in the left pane of the client to add a new scheduled execution
Use the Scheduler tab in the left pane of the client to add a new scheduled execution.
 Use the Policies tab in the left pane of the client to create a new policy that executes the workflow
Use the Policies tab in the left pane of the client to create a new policy that executes the workflow.
Figure 1. vCenter Orchestrator Client Workflow Toolbar
Policies provide powerful options for starting workflows, using triggers from plug-ins. The following scenarios show how workflows are started from policy triggers:
Simple Network Management Protocol (SNMP) plug-in:
1. A trap is received by the plug-in.
2. A plug-in trigger activates an active policy.
3. The policy starts a pre-configured workflow.
Advanced Message Queuing Protocol (AMQP) plug-in:
1. A notification is received.
2. A plug-in trigger activates an active policy.
3. The policy starts a pre-configured workflow.
You can also launch a workflow directly from an item in the vCenter Orchestrator inventory. For this option to be available, the workflow developer must set the show in inventory property as a variable in the presentation section of a workflow, and the type of the variable must match the type of the selected inventory item.
To launch a workflow directly from an item in the vCenter Orchestrator inventory
1. Browse the inventory for your object.
2. Right-click an inventory item.
3. Select Run Workflow. Alternatively, if Use contextual menu in inventory is selected under the Inventory tab in the client preferences dialog box, select a workflow from the list that is displayed.
4. Complete the workflow normally.